Una vez abierto el documento de Excel que quieres imprimir debes seguir los siguientes pasos:
1. Seleccionar el área que quieres imprimir
2. Seleccionar la opción de “disposición de página”
3. Clicar en “área de impresión” y clicar en “establecer área de impresión” para ver que parte es la que se imprimirá en cada folio.
4. Selecciona “archivo” en el menú superior.
5. Clica sobre “imprimir”
6. Configura la vista previa de impresión.
Microsoft Excel es uno de los programas que más utilizarás en tu día a día. Tanto en tu trabajo como en tu vida cotidiana te resultará útil. En muchas ocasiones necesitarás imprimir estos archivos, pero es posible que al intentarlo hayas tenido problemas. Es habitual que las tablas aparezcan cortadas, no salen las páginas enteras o no consigues imprimir varias páginas del tirón. Se puede imprimir todo el libro de Excel completo o solo una parte del mismo, por ejemplo, una hoja de cálculo.
Cómo imprimir en Excel sin que se corte
Tu versión de Excel puede variar según en que ordenador o dispositivo estes. Sin embargo, los pasos que tienes que seguir serán muy similares. Si no encuentras exactamente las opciones tal cual como las leas aquí, solo tendrás que buscar una similar. Lo primero que debes saber o pensar es si lo que quieres es imprimir una selección concreta de celdas, una hoja de cálculo o un libro de Excel completo.
De forma predeterminada Excel te imprimirá solamente la parte de la hoja en la que te encuentres que contenga datos. Además, automáticamente imprimirá con márgenes de página y de manera horizontal. Por eso, verás que tu documento de Excel que aparentemente solo ocupaba un par de líneas y unas cuantas columnas se imprime partido en varios folios. Sin embargo, puedes configurar estos parámetros para que imprima el contenido tal y como a ti te interesa.
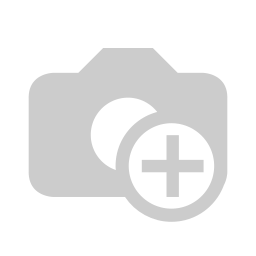.jpg?access_token=d25e31c7-2c9d-4296-ad53-21730ca6a224)
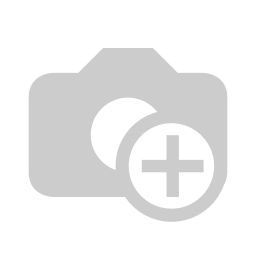.jpg?access_token=2e07cfc2-f9a8-4dad-8ead-e561940acf73)
Programas de impresión de hojas de cálculo
No necesitarás programas de impresión de Excel. Desde el propio Microsoft Excel puedes descubrir cómo imprimir en excel sin que se corte. Los pasos para poder imprimir tu documento son muy simples. Lo primero que debes hacer es clicar en el botón de “archivo” que aparece en el menú superior de Excel. Se desplegará un menú y una de las opciones es “imprimir”. Una vez pulses esta opción se abrirá la vista previa de la página a imprimir. Aquí podrás ver cómo va a quedar tu impresión. Además, puedes modificar algunos aspectos como si quieres imprimir con márgenes o no o si quieres ajustar la página al escalado para que se muestren todos los elementos o no.
Sin embargo, a pesar de retocar y configurar estos parámetros, es posible que tus documentos se sigan cortando al imprimirse o que no logres ajustarlo para que se imprima como a ti te gustaría. Hay otras formas de cómo imprimir en Excel configurando aún más aspectos del documento.
Cómo imprimir una tabla de Excel correctamente
Para imprimir en Excel correctamente sigue los siguientes pasos:
1. En el menú superior de Excel selecciona la opción de “Disposición de página” o “Diseño de página”. En esta opción desplegable podrás decidir si la orientación es vertical u horizontal y el tamaño del tipo de papel en el que vas a imprimir
2. Selecciona la zona que quieras imprimir. Puedes clicar en la primera celda y pulsar shift hasta que pulsas en la última celda, de manera que quede marcada y seleccionada toda el área que quieres imprimir.
3. Haz click en el icono de área de impresión y se desplegaran opciones, entre ellas debemos clicar sobre “establecer área de impresión”.
Áreas de impresión en Excel
Si has seguido todos estos pasos verás que cada ciertas columnas ha aparecido una línea de puntos. Estas líneas nos indican que es el área de impresión que se imprimirá en una hoja. Es decir, todo lo que esta detrás de la línea de puntos se ha excedido del área que se imprimirá en un folio.
¿Qué puedes hacer entonces? Retocar los parámetros que hemos mencionado antes (como la orientación de la página, o reducir el ancho de las columnas.
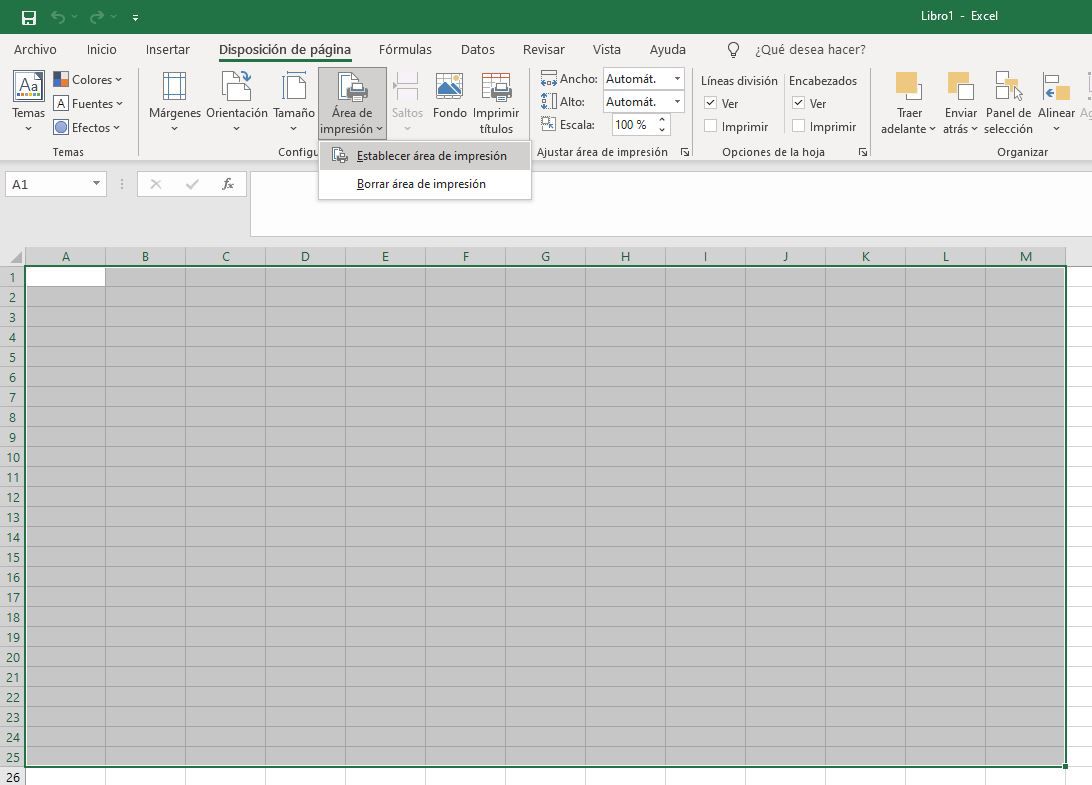
Cómo imprimir varias hojas de Excel en un solo PDF
Si te preguntas cómo imprimir varias hojas de excel en un solo pdf tienes que guardarlo como este documento previamente. Para ello, selecciona en el Excel la opción de “archivo” y después “guardar como”. Una vez te encuentres aquí selecciona “guardar como pdf”. Después, solo debes abrir el Excel y seleccionar de nuevo la opción de “archivo” y, después, la opción de” imprimir”. Configura el modo de impresión y ¡listo!
Excel no imprime: Consejos y tips
Si tu Excel no imprime, revisa primero que tienes bien seleccionada la impresora adecuada. Cuando vayas a configurar los parámetros de impresión, tienes la opción de seleccionar la impresora. Asegúrate de que tienes la impresora adecuada. Además, en la vista previa asegúrate tener marcada la opción de “imprimir la selección” si lo que quieres es imprimir solo el área marcada o la opción de “imprimir hojas activas” si lo que buscas es imprimir todas las hojas. Con todos estos consejos para imprimir hoja Excel lo tendrás fácil. Solo sigue las indicaciones y si tienes cualquier problema siempre puedes contratar con un centro de soporte especializado. En Ofimec estamos encantados de asesorar a nuestros clientes.